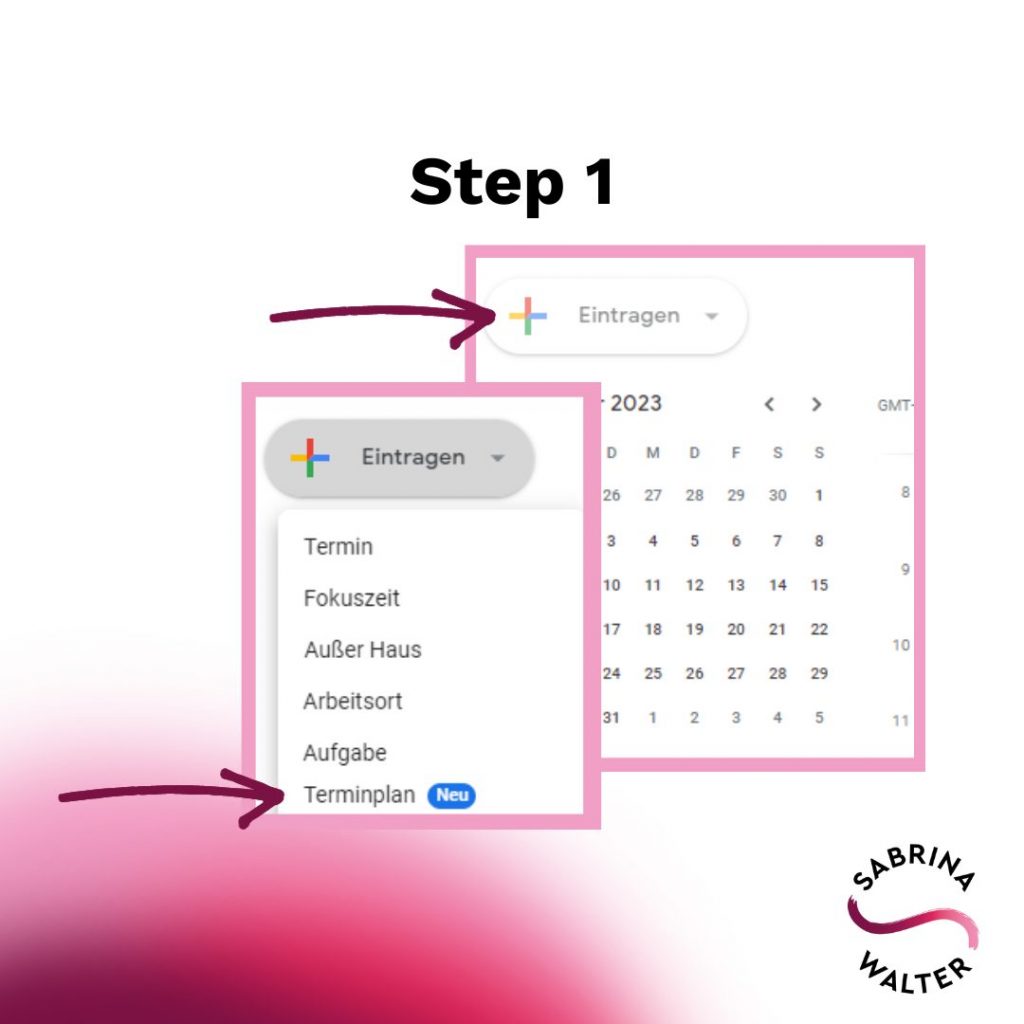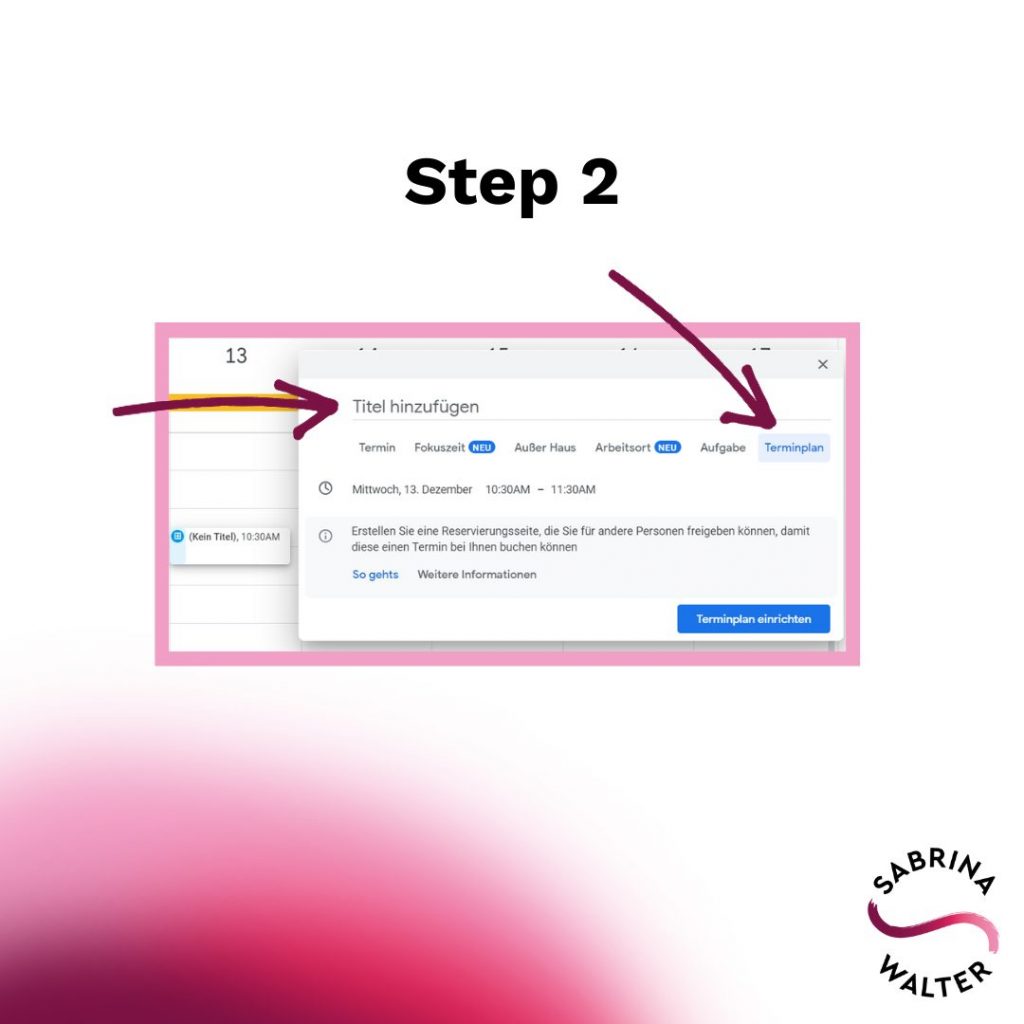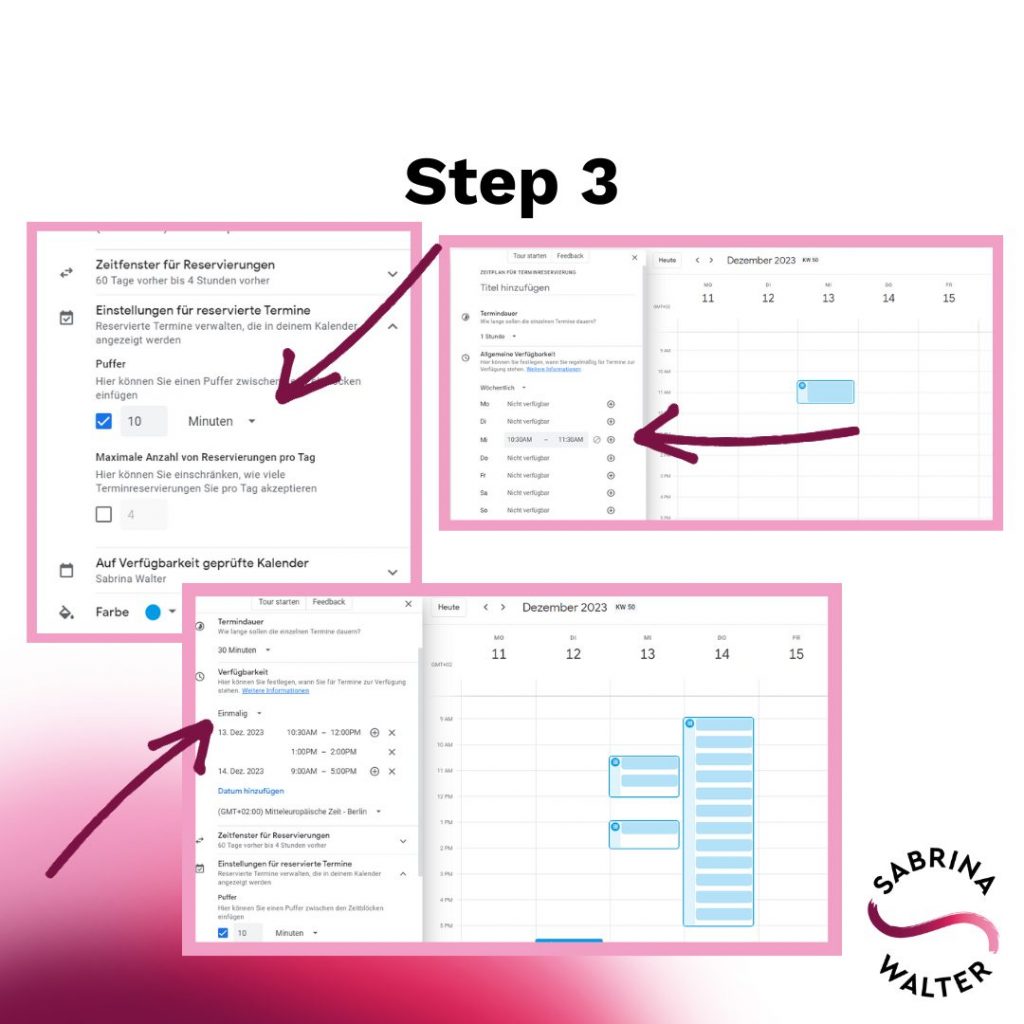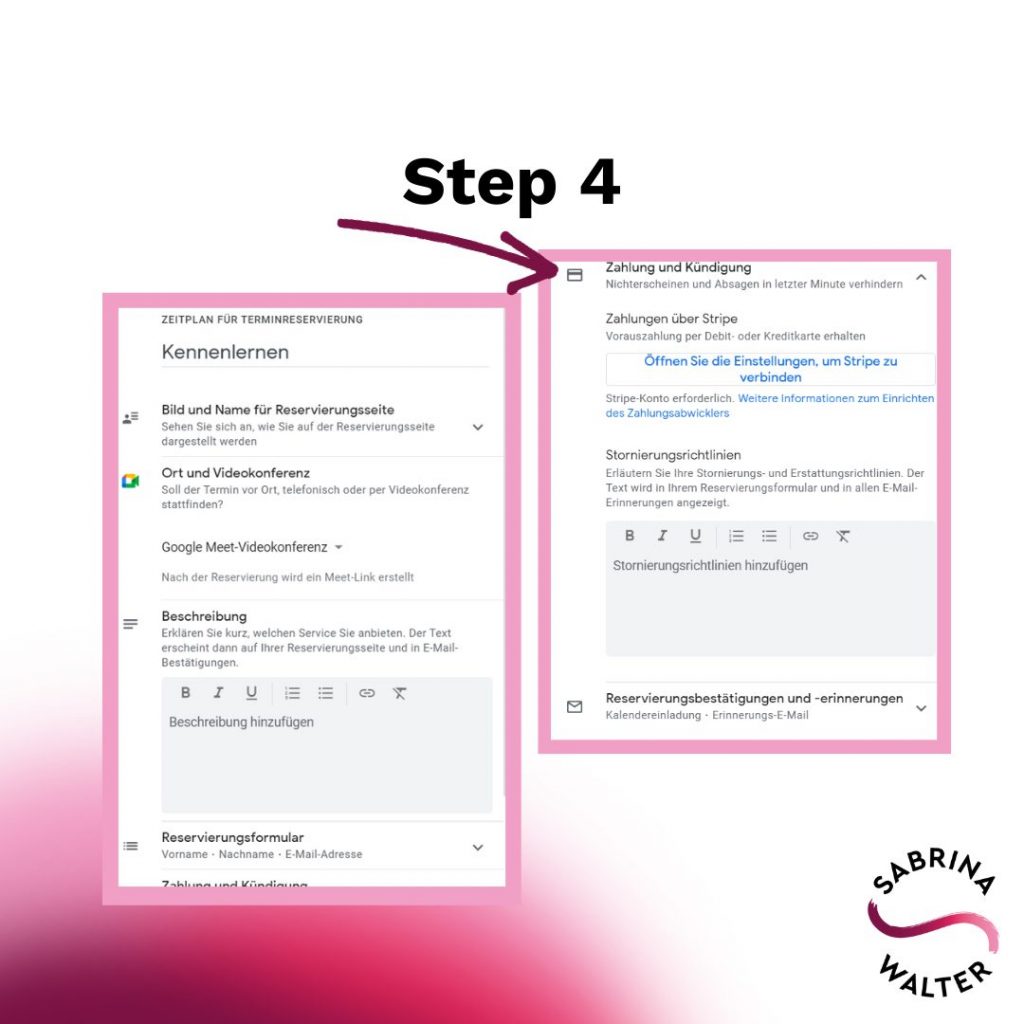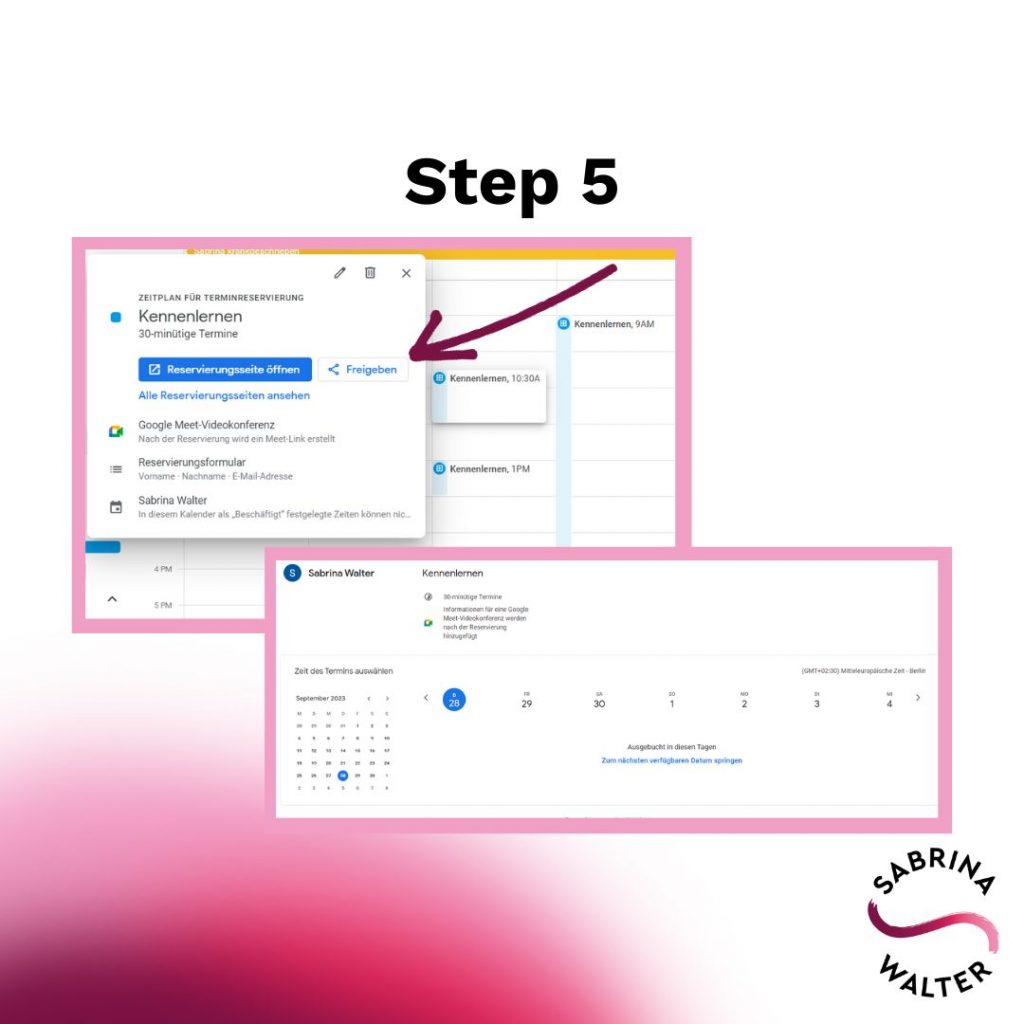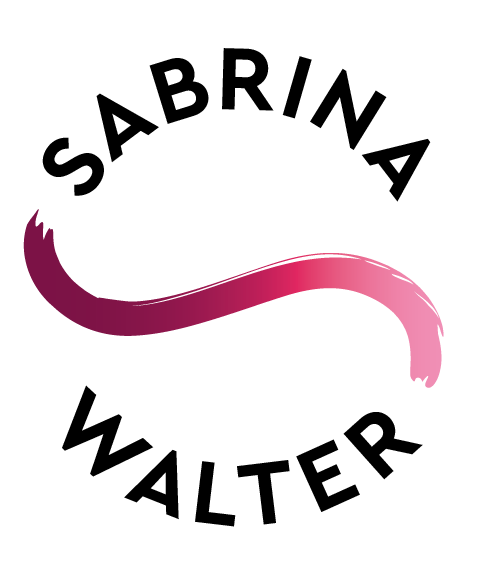Der Google Kalender ist vielen nicht unbekannt. Und er kann einiges mehr als Geburts- und Feiertage anzeigen oder an den nächsten Zahnarzttermin erinnern. Heute möchte ich Euch eine Funktion des Kalenders vorstellen, die noch recht unbekannt zu sein scheint. Ich benutze sie häufig und werde oft darauf angesprochen, wenn ich dazugehörige Links (siehe Step 5 unten) verschicke. Es geht um …
Terminplanung im Google Kalender
Ich liebe zwar Tools, doch es ist ein bisschen wie im schwedischen Möbelhaus: Es sieht nützlich aus, kostet wenig, aber brauche ich es wirklich? Meistens wohl eher nicht. Inzwischen bin ich bezüglich Apps ziemlich minimalistisch unterwegs. Erst kürzlich war ich wieder etwas frustriert über eine kostenpflichtige, automatische Abo-Verlängerung von einem Tool, das ich schon lange nicht mehr nutze. Zur fristgerechten Kündigung der App habe ich mir jetzt einen Termin im Google Kalender angelegt. Wie Du dort Terminslots für andere freihalten kannst und Dir damit gleichzeitig unzählige Abstimmungs-Mails zwischen allen Teilnehmer:innen sparst, erkläre ich Dir weiter unten.
Die Reservierungsseite – was ist das?
Erstellst Du einen Terminplan via Google, können andere Personen über Deine Reservierungsseite einen Termin mit Dir buchen. Verwendest Du Google mit einem privaten Konto, steht Dir nur eine Reservierungsseite zur Verfügung, dafür kannst Du aber unbegrenzt viele Termine kostenlos annehmen (eine Auflistung der Premium-Funktionen für Terminpläne findest du hier). Wenn Du bereits Calendly oder ähnliche Tools für Deine Terminplanung verwendest, könnte Google eine echte Alternative für Dich darstellen.
Und so geht’s
Vorbereitung: Du brauchst einen Google Kalender. Genauer gesagt brauchst Du ihn an Deinem Computer oder Laptop (hier klicken).
Step 1: Du klickst in Deinem Google Kalender linksoben auf den “Eintragen +”-Button.
Step 2: Im erscheinenden Auswahlmenü gehst Du auf das Feld “Terminplan” und gibst einen Titel für Deine Reservierungsseite ein. Dieser ist für alle sichtbar, die den Link zu Deiner Reservierungsseite erhalten und er wird später in Deinem Kalender auf den Terminplänen bzw. Reservierungen angezeigt.
Step 3: Du konfigurierst die Termine. Auf den Drop-down-Pfeil geklickt, kannst Du die Länge des Termins einstellen (mindestens 15 Minuten). Lege die Zeitslots an den einzelnen Tagen fest, inklusive Zeitzone.
“Wöchentlich” kannst Du nutzen, damit Kundinnen und Kunden z.B. jeden Montag zwischen 8 und 11 Uhr einen Termin mit Dir buchen können.
“Einmalig” macht für alle individuellen Termine Sinn.
Step 4: Du kannst sogar Buchungen mit Zahlverfahren einstellen. Diese Funktion habe ich bisher noch nicht genutzt, denn Termine mit mir gibt es kostenlos, einfach mal fragen. 😉
Step 5: Geschafft! Jetzt hast Du die fertige Reservierungsseite und kannst den Link mit den jeweiligen Personen teilen.
Sobald ein Termin über die Reservierungsseite bestätigt wird, ist er direkt in Deinem Google Kalender zu finden. Wenn du möchtest, kannst Du die Reservierungsseite jederzeit wieder löschen und neu erstellen.
Und, zack!, sparst Du Dir und anderen die Zeit für langwierige Terminabstimmungen via Mail oder Anruf und musst es nicht einmal mehr selbst in Deinen Kalender eintragen. Für mich jedes Mal aufs Neue eine große Arbeitserleichterung.